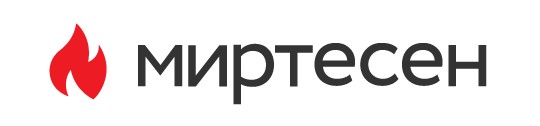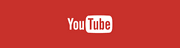Не секрет, что использование горячих клавиш в офисных программах ускоряет работу в несколько раз. Ведь гораздо быстрее нажать парочку клавиш, чем ерзать мышкой по столу, нажимая на нужные иконки или выбирая строку из контекстного меню. Самый наглядный и знакомый каждому пример: копировать текст можно путем нажатия клавиш Ctrl + C и Ctrl + V. Но, оказывается, еще достаточно людей, которые ежедневно работают за компьютером и подобные действия выполняют мышкой.
Мы решили выяснить, какие еще сочетания клавиш позволяют существенно экономить время при работе в офисных программах (Word и Excel).
Копировать / вставить
Кроме наиболее распространенного быстрого способа скопировать и вставить текст (Ctrl + C / Ctrl + V), существуют и другие сочетания клавиш, которые, пожалуй, даже удобнее: Ctrl + Insert / Shift + Insert. При этом не приходится выгибать кисть и растопыривать пальцы, как в случае с Ctrl + C / Ctrl + V.
Это сочетание можно использовать не только в офисных программах, но и во всех остальных случаях, когда нужно что-то скопировать и вставить.
Кстати, если вам нужно вырезать текст, то вместо сочетания клавиш Ctrl + X можно использовать Shift + Delete (ну и затем вставить посредством Shift + Insert).
Повтор последнего действия
При работе в Word и Excel нередко приходится выполнять какие-либо одинаковые повторяющиеся действия. К примеру, выделять некоторые слова жирным или закрашивать ячейки в таблице. Для этого можно один раз выполнить нужное действие, а затем кликнуть мышкой на нужное слово (или ячейку) и нажать F4: программа повторит ваше последнее действие. То есть не придется лишний раз выделять слово целиком, тянуться мышкой, чтобы кликнуть на соответствующие кнопки на панели инструментов, или нажимать Ctrl + B. Для некоторых эта клавиша может быть самой полезной при работе в Excel.
Набрать символ через Alt-код
Иногда при наборе текста в Word приходится вставлять какой-либо редко используемый символ (евро, фунт стерлингов, градус, смайлик, знак копирайта и т. п.). Для этого большинство юзеров нажимают мышкой «Вставка», затем «Символ» и потом ищут нужный символ (некоторые ищут символ в интернете и копируют оттуда). И только самые продвинутые пользователи применяют Alt-код.
К примеру, чтобы набрать символ евро, нужно зажать клавишу Alt и на цифровой клавиатуре (это важно) ввести 0136. Появится «€». Кстати, этот код верен для русской раскладки, на английской нужно ввести 0128. А чтобы, допустим, появился знак градуса (°), нужно зажать Alt и ввести 248 (раскладка не имеет значения).
Вот, к примеру, еще несколько символов, которые можно набрать путем ввода Alt-кода:
Смайлик: Alt + 1
Обратный слеш: Alt + 92
Степень числа (² или ³): Alt+0178 (или 0179)
Кстати, можно использовать как левый Alt, так и правый. А тут можно узнать полный список Alt-кодов.
Напечатать текст в нужном месте документа Word
Иногда требуется набрать текст в определенном месте пустого документа, например напечатать внизу дату или имя автора письма. Большинство юзеров делают так: множество раз нажимают клавишу Enter, пока мигающий курсор не переместится в самый низ, затем долго удерживают пробел, чтобы курсор оказался в нужном месте.
Но мало кто знает, что можно просто дважды кликнуть мышкой на нужное место — и курсор окажется там.
Вставка тире разной длины
Если в документе вам нужно использовать длинное тире, то для его появления на экране достаточно нажать Ctrl + Alt + минус (на цифровой клавиатуре). Нажатие клавиш Ctrl + минус даст тире средней длины.
Изменить регистр
Иногда приходится менять регистр уже напечатанного текста. Например, прописные буквы делать строчными или наоборот. Чтобы заново не набирать слова, просто кликните мышкой на слово в любом его месте и нажмите сочетание клавиш Shift + F3. Если нужно изменить регистр в нескольких словах, выделите их мышкой и нажмите Shift + F3.
Быстрый курсор
Иногда при наборе текста требуется перенести курсор на несколько слов назад. Если обе руки при этом расположены на клавиатуре, а тянуться за мышкой не хочется, можно просто нажать клавишу «стрелка влево». А чтобы курсор двигался быстрее, нажмите и удерживайте Ctrl и стрелку влево — так курсор будет двигаться не через буквы, а через слова. Кстати, если при этом еще удерживать Shift, то слова будут еще и выделяться.
Автозамена
Частенько пользователям приходится набирать в Word одни и те же слова — ФИО полностью, должности, адреса, постановления, названия законов и т. п. Чтобы каждый раз не печатать все эти слова и фразы полностью, можно придумать для них аббревиатуру и настроить автозамену. Например, можно настроить так, что при наборе аббревиатуры «чпг» программа будет автоматически заменять ее на «Чесноков Павел Григорьевич».
Чтобы внести в программу аббревиатуры и их расшифровки, нажмите вверху документа «Файл», затем «Параметры» и «Правописание». И далее выберите вкладку «Параметры автозамены». Введите в соответствующих полях аббревиатуру и ее расшифровку. Затем несколько раз нажмите «Ок».
Поставить ударение
Выше мы уже писали про удобство и скорость набора текста в Word при использовании Alt-кода. Есть еще один прием, который позволяет быстро поставить ударение в нужном месте. Для этого поместите курсор после желаемой буквы и наберите на цифровой клавиатуре 769, удерживая Alt. Вуаля́!
Кстати, ударение можно поставить и на ноутбуке, у которого нет дополнительной цифровой клавиатуры. Для этого после нужной буквы наберите 0301 и нажмите клавиши Alt + X.
Моментальная вставка текущей даты
Если вам нужно вставить текущую дату в документе Word, просто используйте сочетание клавиш Shift + Alt + D, и у вас появится дата в формате «ДД.ММ.ГГ». А текущее время вставить можно с помощью Shift + Alt + T.
Преобразовать число в пропись
Нередко работникам разных организаций приходится набирать суммы прописью. Чтобы ускорить этот процесс, используйте сочетание клавиш Ctrl + F9. Откроются скобки. В них наберите знак =, затем необходимое вам число, затем обратный слеш и знак *, а потом напечатайте CardText. После этого нажмите F9. Поздравляем, вы сэкономили кучу времени.
Для примера возьмем число 287464. Нажимаем Ctrl + F9, в скобках вводим =287464\* CardText. Нажимаем F9. Радуемся и идем пить чай.
Буфер обмена
Если во время работы в Word или Excel вы часто копируете и вставляете разные данные, то наверняка вы пользуетесь буфером обмена. Там хранится все, что вы копировали, и оттуда можно взять любой скопированный ранее объект простым нажатием мышки на него.
Если вы им не пользуетесь, то наверняка тратите на работу больше времени, чем могли бы. А буфер обмена можно открыть несколькими способами: или нажмите соответствующую кнопку на панели инструментов, или просто выделите мышкой любое слово либо букву и дважды нажмите Ctrl + С (или Ctrl + Insert).
Выделить некоторые фрагменты текста
В Word можно выделять непоследовательные фрагменты текста. Для этого надо лишь удерживать Ctrl и мышкой выделять нужный текст. Этот способ кажется банальным, но есть такие юзеры, которые о нем даже не слышали.
Удалить форматирование текста
Если вы вставили в документ Word какой-либо текст из интернета и его вид вас не устраивает (шрифт, цвет, фон), то выделите его и нажмите Ctrl + пробел. К тексту будет применено форматирование по умолчанию.
Перейти на новую страницу Word
Если во время работы с документом вам нужно перейти на новую страницу и начать печатать там, то не стоит использовать для этого многократное нажатие клавиши Enter. Достаточно нажать Ctrl + Enter, и курсор мгновенно окажется на новой странице. Большой плюс в том, что если вы вдруг решите на предыдущей странице добавить пару строчек, текст на следующей странице все так же будет находиться в ее начале, то есть он «не поплывет».
Изменить ширину нескольких столбцов одновременно
В Excel можно одновременно изменить ширину сразу нескольких столбцов. Для этого нужно их выделить и изменить ширину первого выделенного столбца. Важно: выделять столбцы нужно, нажимая на их названия.
Набрать текст в ячейке таблицы в 2 строки и более
Если вы вносите какие-либо данные в таблицу в Excel, то вводимые слова можно перенести на следующую строку в той же ячейке. Для этого нажмите Alt + Enter, и курсор переместится на следующую строку.
Совет: запишите себе те горячие клавиши, которые вам необходимы при работе в офисных программах, и уже скоро вы будете использовать их на автомате. А также заметите, что стали меньше тратить времени на ту же самую работу.
А вы используете горячие клавиши при работе за компьютером? Какие из них вы применяете чаще всего?